接続先のPC 上のデスクトップや、様々なアプリケーション、コンテンツに文章を入力したり、マーカーで色を付けたりする事のできるインタラクティブな Drawing ツールです 。プレゼンにおいて注目して欲しい部分をマーク することや 、手書きで入力した内容を保存する事もできます。
Whiteboard の起動方法
-
コンピューターに接続し、下図中央のアイコンをタップしてメニューを表示します。
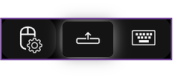
-
画面右側に現れた一番上のアイコンをタップして Whiteboard を起動します。

-
画面上部に Whiteboard のツールバーが表示されます。
ツールバーの各機能

1. 最小化・最大化ボタン
Configurable Shortcutのツールバーを最小化表示・最大化表示します。
2. フリップチャート切り替えボタン
パソコン画面に上書きするモードと、背景をフリップチャート(用途別の用紙)モードに切り替えられます。また、フリップチャートモードをタップしたあと、画面左上にある水色のボタンをタップすると背景が切り替え可能です。
3. 静止画ボタン
スクリーンを「 jpg形式」で静止画キャプチャーできます。保存先はパソコン側のデスクトップ上に自動的 に 作成 された「 Splashtop Whiteboard」フォルダショートカットの、「 ”アクセス した デバイス 名 ” ¥Snapshot」フォルダ内に保存されます。
4. 画像ボタン
保存済みの静止画、フリップチャートを一覧で表示・編集できます。
5. 動画ボタン
スクリーンを「 mp4形式」で動画キャプチャー(録画)できます。保存先はパソコン側のデスクトップ上に自動的に作成された「 Splashtop Whiteboard」フォルダショートカット の、「 ”アクセス した デバイス名 ” ¥Video」フォルダ 内 に 保存 されます。
6. 手書きボタン(細字)
手書き入力ができます。
7. 手書きボタン(マーカー)
手書き入力 ができます上記と比べ、色が淡いコントラストになっていますので、 蛍光マーカー的な利用が可能です。
8. 図形ボタン
丸・四角・直線・矢印などの図形を挿入できます。
9. テキストボタン
キーボードでテキスト入力できます。
10. 消しゴムボタン
手書きした内容、図形、入力したテキストなどの編集内容を消去できます。
11. ポインターボタン
レーザーポインターを表示します。
12. Undoボタン
編集操作を取り消し、元に戻します。
13. Redoボタン
取り消した編集操作をやり直します。
14. ページ送りボタン
フリップチャートをページ送りできます。
15. スポット表示ボタン
スクリーンを 上下左右から画面を徐々に表示させ 、スポット表示できます。
16. ジェスチャ設定ボタン
2本指の左右スワイプでスライドを変更させるジェスチャの設定や 、スライド変更時に自動で消去さ
せる設定ができます。
- 2フィンガー左/右スワイプ:2フィンガーで現在のスライドを変更することができます。
- 自動消去:スライド変更時に自動で注釈を消去します。
17. 終了ボタン
Whiteboardを終了します。