コンピュータリスト
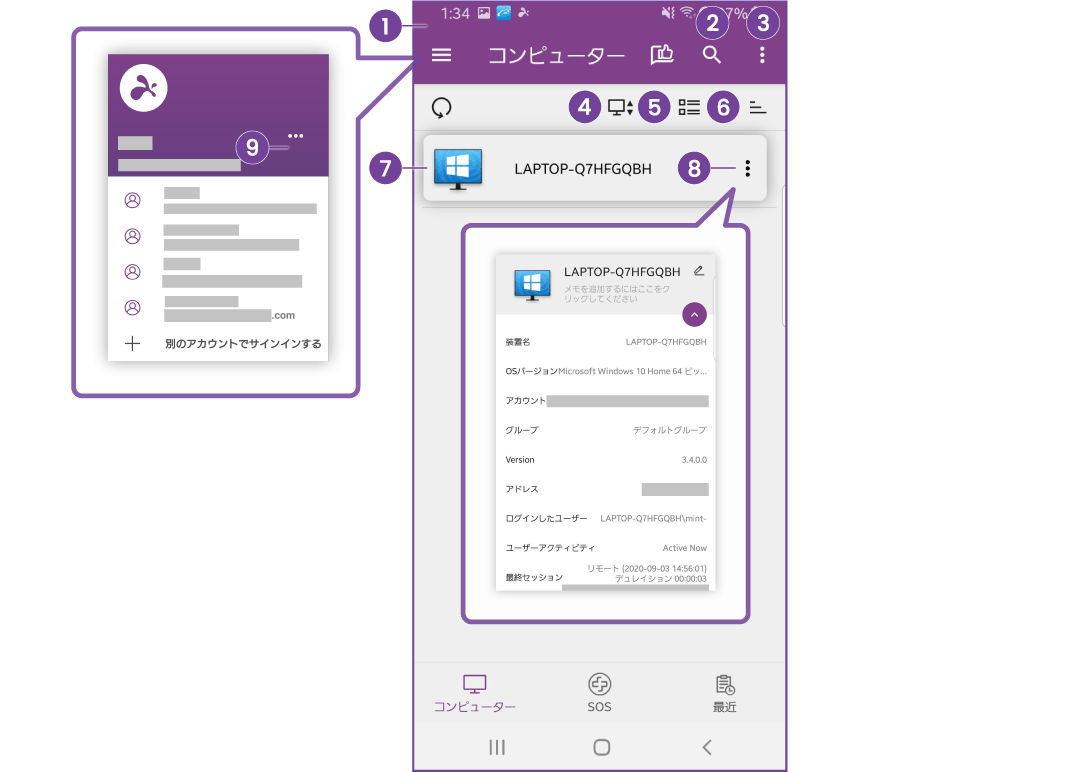
-
複数のアカウントを所持している場合、アカウントの切り替えを行うことができます。
「別のアカウントでサインインする」をタップしてアカウント切り替えの登録を行ってください。 -
コンピューターの検索を行うことができます。
-
設定画面を表示します。設定画面の詳細は「設定」をご確認ください。
-
指定したコンピューターグループのコンピューターをコンピューターリストに表示させます。
-
コンピューターの表示方法を指定することができます。
- コンピュータービュー:
コンピューターの一覧を表示します。グループ名はコンピューターリストに表示されません。 - グループビュー:
グループ名を表示したコンピューターリストを表示します。 - すべてのグループを折りたたむ:
グループビューに設定した際に、コンピューター名を表示しない設定にします。(グループ名をタップするとグループに所属しているコンピューターが表示されます。) - すべてのグループを展開:
グループビューに設定した際に、コンピューター名をすべて表示させる設定にします。(グループ名をタップすると、グループに所属しているコンピューターが表示されなくなります。) - コンパクトビュー:
設定をオンにするとコンピューターリストの表示間隔が狭くなります。 - オフラインを表示:
オフライン状態のコンピューターをコンピューターリストに表示させることができます。 -
デバイス名を表示する:
コンピューターリストにデバイス名を表示させることができます。デバイス名称についての詳細はこちらをご確認ください。 -
コンピューターの並べ替えを行います。
- コンピューター名:
ABC 順、あいうえお順にコンピューターを並べ替えます。 - OS:
OS 別にコンピューターを並べ替えます。 - オンライン:
オンライン/オフラインにコンピューターを並べ替えます。 -
昇順/降順:
並べ替えを行ったコンピューターを昇順で表示させるか降順で表示させるか選ぶことができます。 -
コンピューター名、コンピューターのステータスが表示されています。
[アイコン]: オンラインの状態です。タップするとリモート接続を行います。
[アイコン]: オフラインの状態です。
[アイコン]: コンピューターがリモート接続されている状態です。
リモート接続されているユーザーを確認する方法は「コンピューターの表示方法の設定」をご確認ください。 -
コンピューターのプロパティを表示します。詳細については「コンピューターの表示方法の設定」をご確認ください。
-
ログインしている Splashtop アカウントの情報を表示します。
SOS
SOS は Splashtop Business では使用しません。
詳細
セッション接続履歴を表示します。このページで最大で 4 セッションまでリモートセッションの接続切り替えを行うことができます。
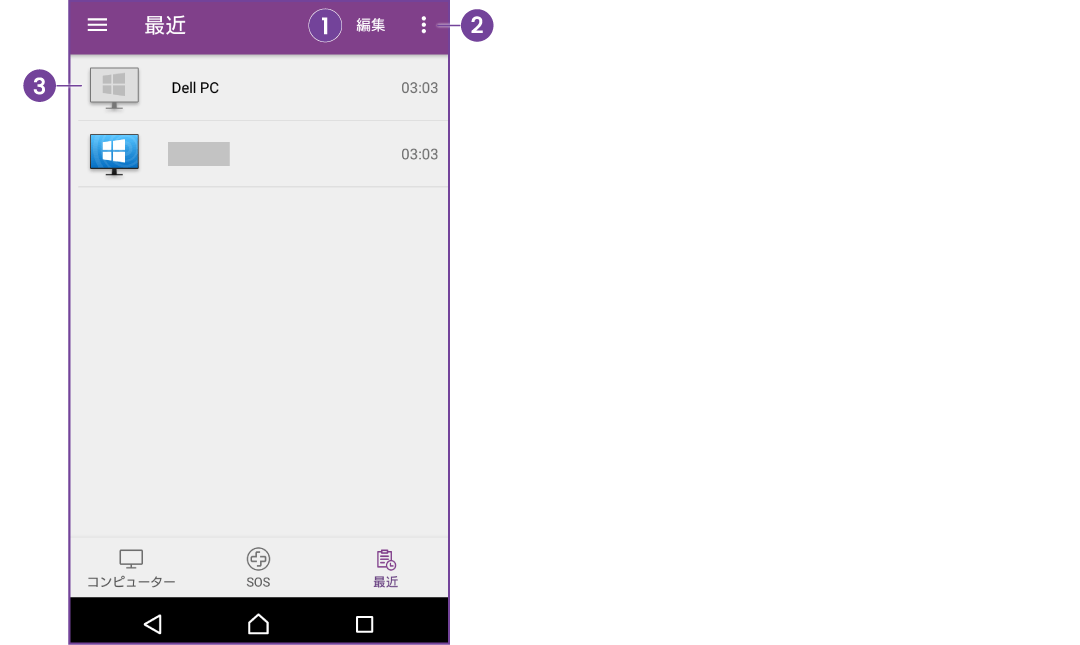
-
コンピューター履歴の消去を行います。
「編集」をタップし、コンピュータ-名の右側チェックボックスに履歴を消去するコンピューターをチェックします。「クリア」をタップすると最近タブからコンピューターの履歴が消去されます。
※この項目で消去されるのは「最近」タブの履歴のみです。コンピューター情報を消去する場合は「コンピューターの表示方法の設定」をご確認ください。 -
設定画面を表示します。設定については「設定」をご確認ください。
-
コンピューター名と最終接続日(同日であれば時間)が表示されます。
設定
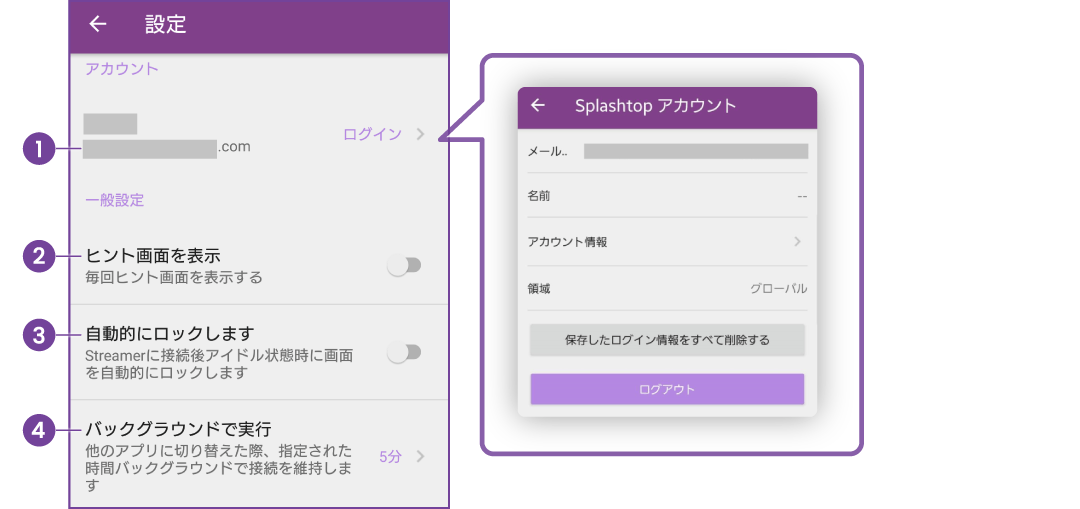
-
Splashtop アカウントと名前を表示しています。
タップをするとログアウトと保存したログイン情報をすべて削除します。 -
画面操作についてのヒントを表示/非表示します。
-
リモート接続終了後に Streamer PC を自動的にロック画面にする設定です。
-
他のアプリケーションに切り替えても指定した時間はバックグラウンドでリモートセッションを維持します。
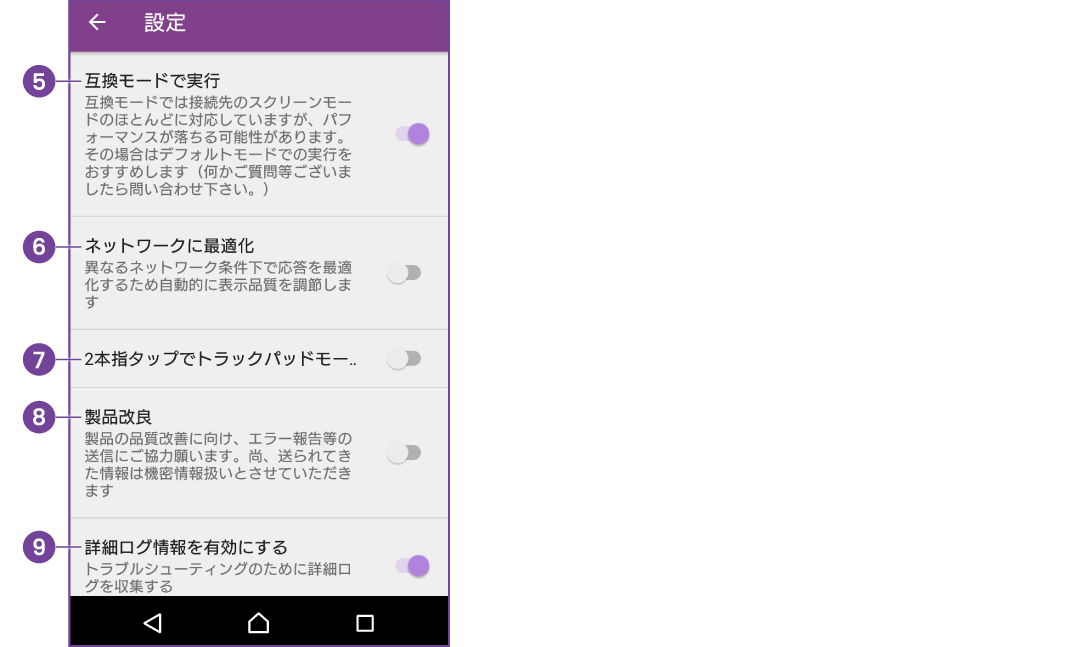
5. 接続先のスクリーンに合わせてリモート画面を表示します。
6. ネットワーク状態に応じて、画質を調整し操作レスポンスの最適化を行います。
7. リモート接続中に二本指タッチをするとトラックパッドモードのオン/オフの切り替えを行うことができます。
8. 製品改良のエラー報告等の送信を行います。
9. トラブルシューティングのためのより詳細なログを収集します。
コンピューターの表示方法の設定
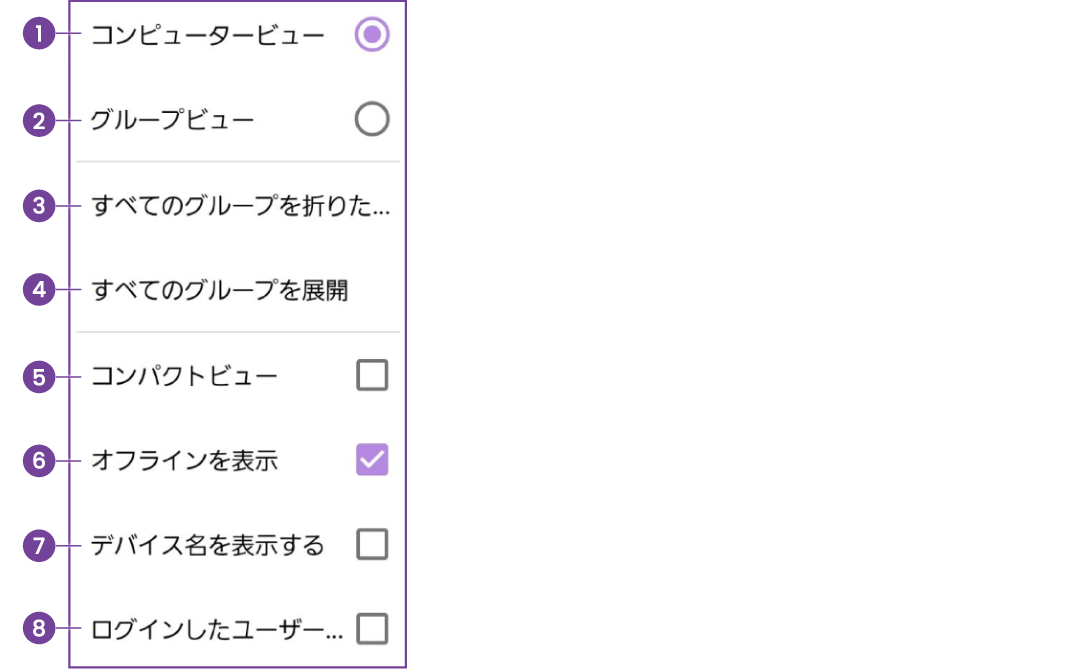
-
コンピュータビュー:コンピュータの一覧を表示します。グループ名はコンピュータリストに表示されません。
-
グループビュー:グループ名を表示したコンピュータリストを表示します。
-
すべてのグループを折りたたむ:グループビューに設定した際に、コンピュータ名を表示しない設定にします。(グループ名をタップするとグループに所属しているコンピュータが表示されます。)
-
すべてのグループを展開:グループビューに設定した際に、コンピュータ名をすべて表示させる設定にします。(グループ名をタップすると、グループに所属しているコンピュータが表示されなくなります。)
-
コンパクトビュー:設定をオンにするとコンピュータリストの表示間隔が狭くなります。
-
オフラインを表示:オフライン状態のコンピュータをコンピュータリストに表示させることができます。
-
デバイス名を表示する:コンピュータリストにデバイス名を表示させることができます。デバイス名称についての詳細はこちらをご確認ください。
-
ログインしたユーザーの表示:コンピュータの下欄にログインしているユーザー名が表示されます。

コンピューター詳細
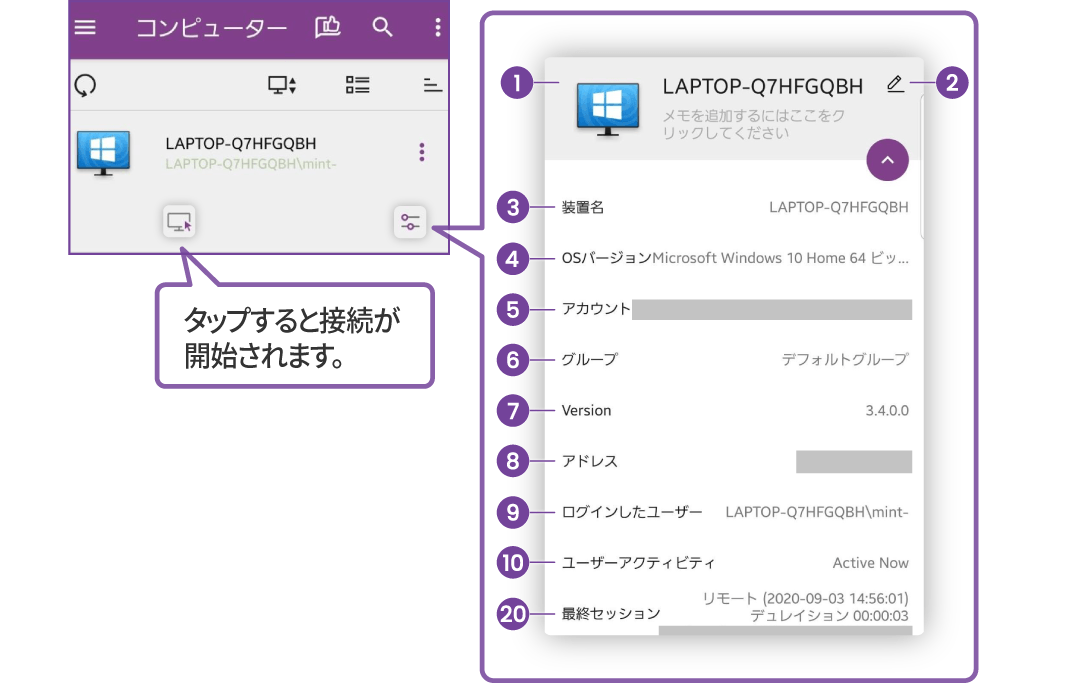
-
コンピューター名とメモが表示されています。
-
コンピューターについてのメモの編集を行います。
-
コンピューター名が表示されています。
-
コンピューターの OS 情報が用事されています。
-
コンピューターの Streamer にログインしている Splashtop アカウントが表示されています。
-
コンピューターの所属しているグループ名を表示しています。
-
Streamer のバージョンが表示されています。
-
コンピューターの IP アドレスが表示されています。
-
コンピューターがログインしている状態の場合、コンピューターのデバイス名とログインユーザー名を表示しています。
-
コンピューターがログインしている状態の場合、現在 Active か非 Activeか を表示しています。
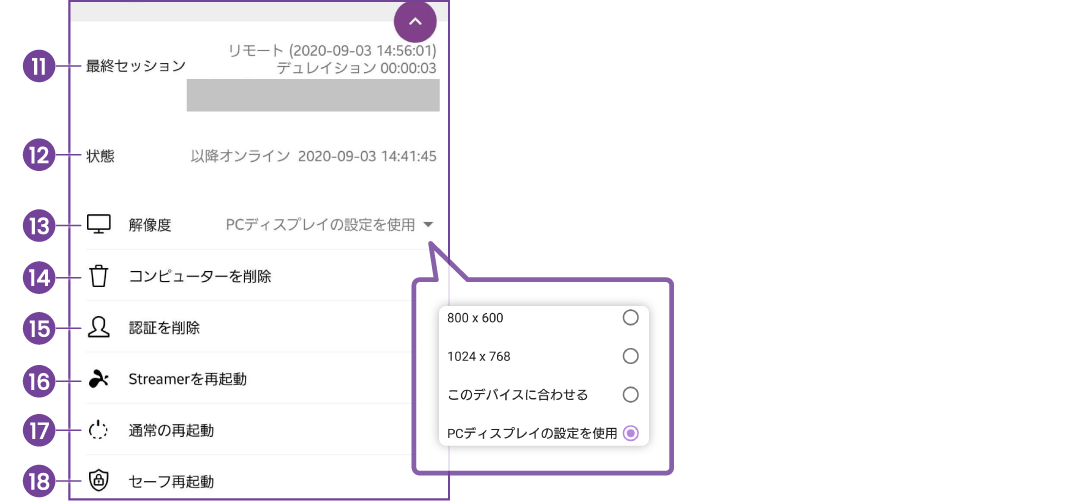
11. 最後にセッションを行った日時が表示されます。
12. コンピューターがオンライン時にはいつからオンラインになったのか日にちと時間が表示されます。
オフライン時にはいつからコンピューターがオフラインになったのか日にちと時間が表示されます。
リモート接続中はリモート接続を行っている Splashtop アカウントが表示しています。
オフライン時にはリモートウェイクを行う「目覚める」ボタンが表示されます。リモートウェイクについ
ての詳細は[こちら](remote-wake-overview.md)をご確認ください。
13. セッション中の解像度の設定を行います。
A) 800×600
B) 1024×768
C) Client デバイスに解像度を合わせます。
D) Streamer PC に解像度を合わせます。
14. コンピューターリストからコンピューターを削除します。
15. コンピューターの認証情報を削除します。
16. コンピューターが Streamer からログアウトされます。
※Streamer からログアウトされるとコンピューターリストからコンピューターが消えますのでご注意ください。
17. コンピューターの通常の再起動を行います。
18. コンピューターのセーフモード再起動を行います。