標準のキーボードインターフェースとは別に、タブレット上に専用ショートカットのボタンを表示し、操作する事ができる、タブレットの操作性を高める為のインターフェースの拡張ツールです。 また、ショートカットボタンの動作はカスタマイズが可能です。
Configurable Shortcut の起動方法
-
コンピューターに接続し、下図中央のアイコンをタップしてメニューを表示します。
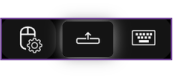
-
画面右側に現れた中央のアイコンをタップして Configurable Shortcut を起動します。

-
画面左上に Configurable Shortcut のツールバーが最小化の状態で表示されます。
ツールバー(最小化表示)の各機能

1. 最大化・最小化ボタン
Configurable Shortcutのツールバーを最小化表示・最大化表示します。
2. プロファイル選択ボタン
操作するアプリケーションに適した Configurable Shortcutのプロファイルを選択できます。
3. ショートカットキーの表示・非表示ボタン
ショートカットキーの表示・非表示できます。
4. 終了ボタン
Configurable Shortcut を終了します。
ツールバー(最大化表示)の各機能

1. 最大化・最小化ボタン
Configurable Shortcutのツールバーを最小化表示・最大化表示します。
2. プロファイル選択ボタン
登録済みプロファイルを選択できます。
3. プロファイル新規登録ボタン
プロファイルを新規登録できます。
4. ショートカット編集ボタン
このボタンを押すことで、以下にあるショートカットの編集ができます。
- ショートカットの新規作成:画面中央の [+] ボタンをタップして、ショートカットのテンプレートを選択し、それをカスタマイズすることができます。
- キーの組み合わせの編集:画面右上の、[✖] ボタンをタップし、編集したいショートカットを長押しすることでキーの組み合わせを編集できます。
- 表示位置の変更:画面に表示される各種アイコンをドラッグすることで、表示位置を変更できます。
- ショートカットの削除:不要なショートカットをドラッグしてゴミ箱移動することで削除できます。
5. 表示・非表示ボタン
ショートカットキーの表示・非表示できます。
6. 透過ボタン
ショートカットの透過性の設定ができます。
7. ヘルプボタン
Configurable Shortcutの操作方法のヘルプを表示します。
8. 終了ボタン
Configurable Shortcutを終了します。